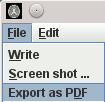Roam ... from the
View menu of the tool:  . Both
the ROI Toolkit, and the Roaming Response dialog will pop up.
. Both
the ROI Toolkit, and the Roaming Response dialog will pop up.
Once you have set up the Dynamic Analysis tool to perform the analysis as required, you can:
The intensities are viewed on a pop-up graph.
First, set up the input images, as described in the Introduction. Next, load an image into Jim. The image you load can be any of the input images (or the input image if you have just a single input image).
To view the time series of intensities, select Roam ... from the
View menu of the tool:  . Both
the ROI Toolkit, and the Roaming Response dialog will pop up.
. Both
the ROI Toolkit, and the Roaming Response dialog will pop up.
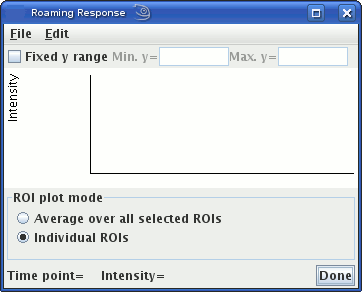
Then, either:

you will plot either:
The time-series will be displayed in the Roaming Response dialog, and if your have correctly setup a model, such as the General Linear Model, the model fit to the data will also be shown, as in the plot below.
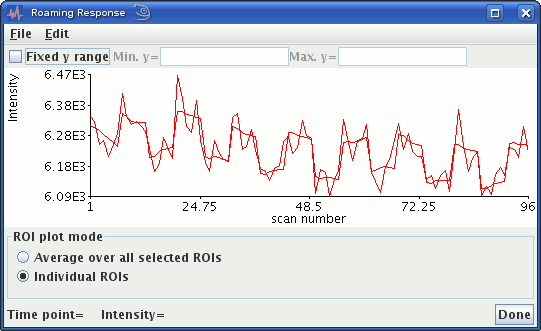
Signal intensity and fitted general linear model fit in an area of activation in an fMRI
experiment.
You can drag the ROIs around the image, or create other ROIs and see how the time course of pixel intensities varies across the image.
The y (intensity) data ranges of the graph are automatically scaled to match the data. If you want to fix the range of data on the y-axis, select the "Fixed y range" check box, and type in a range that you want to be displayed. Note: If you make changes to the setup in the model, the graph may not be be updated until you de-select and re-select the ROI.
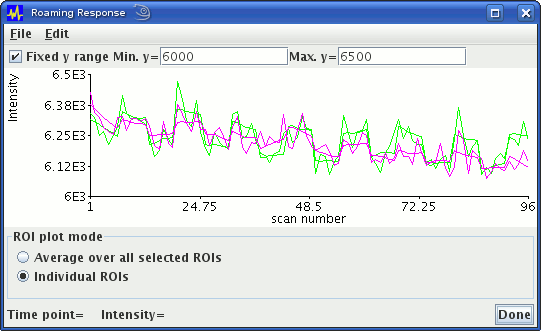
Signal intensity and fitted general linear model in two areas of activation in an fMRI
experiment, with a fixed intensity range.
Write from the File menu: 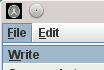
To create a screen shot of the graph, select
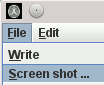 , then, in
the next dialog, select the image file format you want.
, then, in
the next dialog, select the image file format you want.
You can write the graph to a PDF document by selecting
Export as PDF from the File menu: