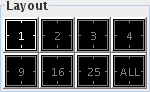
"ALL", which means that all slices in the data-set are
shown in the display window. The layout of the frame can be set to
show different numbers of slices by clicking on one of the buttons
in the "Layout" panel.
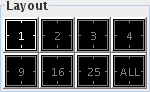
The icons represent the number of slices and layout of the display pane that
will be selected; for example  will
show a total of 9 image slices. Note that the way in which the
slices are laid out in the panel depends not only on the number of
slices shown, but also on the shape of the panel, which changes as
you resize Jim.
will
show a total of 9 image slices. Note that the way in which the
slices are laid out in the panel depends not only on the number of
slices shown, but also on the shape of the panel, which changes as
you resize Jim.
Click on one of the layout icons to change the layout, or click on the "ALL" icon to revert to automatic selection of layout that shows all slices.
Jim will automatically set the shape of each display
pane to match the field of view of the displayed image, such that
the screen area is used optimally. However, you may want to change
the shape of the display pane. For example, if the anatomical
region you want to evaluate is predominantly rectangular, then you
may want to select a rectangular pane shape. Select the desired
pane shape from the View menu: 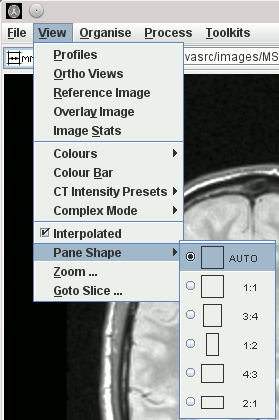 .
.
There are five pane shapes to choose from, or you can choose
"AUTO" to let Jim choose the best shape for the
image's field of view.