Toolkits menu: 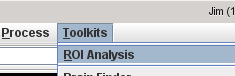
Start the ROI Toolkit from the Toolkits menu: 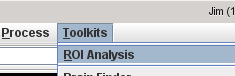
The ROI Toolkit will now appear.
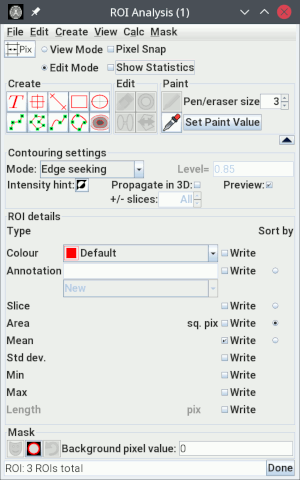
 button. This hides the contouring settings and ROI details. To restore the ROI Toolkit and show
these, click on the
button. This hides the contouring settings and ROI details. To restore the ROI Toolkit and show
these, click on the  button. The minimisation state at startup can also be configured in the
ROI Preferences.
button. The minimisation state at startup can also be configured in the
ROI Preferences.
There are eight types of ROI, which can be created by clicking on the icon in the ROI Toolkit frame:
 Text
Text
 Marker
Marker
 Line
Line
 Rectangular
Rectangular
 Elliptical
Elliptical
 Curved line
Curved line
 Irregular, manually drawn
Irregular, manually drawn
 Open spline
Open spline
 Closed spline
Closed spline
 Irregular, contour following
Irregular, contour following
You can also create  Hollow ROIs by merging two or more ROIs, where one ROI contains all the
others within its perimeter.
Hollow ROIs by merging two or more ROIs, where one ROI contains all the
others within its perimeter.
For handy ROI creation you can also bring up the "handy ROI tools"
window from the ROI Toolkit: 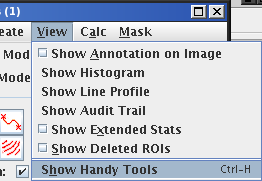 .
.
This pops up the window shown below:
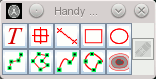
You can move this window around to wherever it is easiest to access, to minimise your movement of the mouse. Alternatively, you can also very rapidly create ROIs using the keyboard accelerators detailed below for each type of ROI.
There are different ways to create and edit the different types of
ROI. These are detailed below.
To create some text annotation, click on the
The status bar gives you the instructions "click on the image and type text; ⟨Enter⟩ to
finish; Esc to cancel".
To define some text annotation, click on the point where you want the text to appear, then type in
the text you require, and press the Enter key to finish. Alternatively, just click
with the mouse away from the text you have just typed in. To cancel the operation,
press the "Escape" key on the keyboard. The text ROI will look
like this:
To change the position of some text, click on the text, then click and
drag one of the corner handles to move it to a new position.
All text ROIs are displayed with text in the same font size.
However, the size is configurable using the
ROI Toolkit Preferences.
Note: you can also rapidly create some text by pointing with the
mouse to the image, and pressing the 't' key on your keyboard.
To create a marker, click on the
The status bar gives you the instructions "click on the image;
Esc to cancel". To drop a marker, click on your chosen
point somewhere in the image. To cancel the operation,
press the "Escape" key on the keyboard. The marker will look
like this:
Note: you can also rapidly create a Marker by pointing with the
mouse within the image, and pressing the 'm' key on
your keyboard.
The status bar gives you the instructions "click, hold and drag
to define; Esc to cancel". To define a line, click
point somewhere in the image and hold the mouse button
down; this will be the first end of the line. Drag the mouse to
the other end of the line (somewhere within the same slice of the image), and release the mouse
button. The line will now have been defined. To cancel the operation,
press the "Escape" key on the keyboard. The line ROI will look
like this:
To create a rectangular ROI, ensure that you have a slice selected,
click on the
This will create a "default" rectangular ROI in the middle of the
selected slice:
In addition, Line, Curved Line, Elliptical and Irregular ROIs can be rotated,
by pressing the "Shift" key and dragging one of the axis handles.
See ROI Editing section for more details.
To create an elliptical ROI, ensure that you have a slice selected, then
click on the
This will create a "default" elliptical ROI in the middle of the
selected slice:
A Curved Line ROI is actually made up multiple straight-line segments. However, if the segments are
short, the appearance is that of a curve. To create a curved line distance measurement,
click on the
The status bar gives you the instructions "click or trace points
around the shape; Esc to cancel". To define a curved line,
you can click the mouse at individual points around the curve,
or you can hold the mouse button down to draw the curve.
To end the curve, double-click with the
mouse. You can also finalize the curve using the keyboard accelerator 'z'.
To cancel the operation press the "Escape" key on your
keyboard.
Note: you can zoom and scroll the image as you are drawing the
outline, as usual.
To change the curved line, click on it, after which it will
then appear with nine "handles", as shown below:
Irregular ROIs are drawn manually on the image, and are (like Curved Lines) made up of multiple
straight line segments. Click on the
You can click the mouse at individual points around the outline of the
feature you want to measure, or you can hold the mouse button
down to draw around the outline.
To close the outline, and create a completed ROI, double-click with the
mouse. You can also finalize the ROI using the keyboard accelerator 'z'.
To cancel the operation press the "Escape" key on your
keyboard.
Note: if you make a mistake during your drawing, press the "Shift" key on
your keyboard; the mouse cursor changes to look like this:
Note: you can zoom and scroll the image as you are drawing the
outline, as usual.
Note: for ROIs drawn by hand that have segments of the outline
that cross, the "even-odd winding rule" is used to define the
interior and exterior portions of the ROI. The figure below
shows such a shape:
An Open Spline ROI automatically has a smooth shape: a cubic spline interpolator is used to join
the points that you define. The spline line passes through the points, but a smooth arc is drawn
between the points.
Click on the
Click the mouse at individual points that you want the spline to pass through.
As the Open Spline ROI is being drawn, you see the points you clicked and the line passing through
them.
To complete the ROI with a final point at the end, double-click with the mouse.
You can also finalize the spline using the keyboard accelerator 'z'. To cancel the
operation press the "Escape" key on your keyboard. After completion, the positions of the
points on the spline can be adjusted by selecting and dragging the green handles. See also the
section on editing Spline ROIs.
Note: if you make a mistake during your drawing, press the "Shift" key on
your keyboard and click on the last point drawn, which will remove the last point.
Note: you can zoom and scroll the image as you are drawing the
outline, as usual.
A Closed Spline ROI is similar to the Open Spline, but the ends of the line are automatically
joined to form a smooth, closed shape.
Click on the
Click the mouse at individual points that you want the spline to pass through.
As the Closed Spline ROI is being drawn, you see the points you clicked and the line passing through
them.
To complete the ROI, double-click to create final point and close the shape.
You can also finalize the Spline using the keyboard accelerator 'z'. To cancel the
operation press the "Escape" key on your keyboard.
After completion, the positions of the
points on the spline can be adjusted by selecting and dragging the green handles. See also the
section on editing Spline ROIs.
Note: if you make a mistake during your drawing, press the "Shift" key on
your keyboard and click on the last point drawn, which will remove the last point.
Note: you can zoom and scroll the image as you are drawing the
outline, as usual.
To initiate contouring, select the contouring mode from the menu as detailed below, then click
on the
Jim will now have produced a contour, shown in light
blue, outlining an image feature. Below is the result of
applying edge detection and contouring to the edge of brain
lesion.
You can tell Jim what type of feature you want to contour by setting the intensity
hint. This is a 3-way toggle button that cycles between:
Normally, contoured ROIs are only created in the slice in which
you click the mouse. However, if you select the
You can define contours interactively by selecting the
When you are happy with the appearance of the contour, click the mouse to
finalise it and create a Contour ROI. To cancel the operation press the
"Escape" key on your keyboard.
If one regions does not completely contain all the all the other ROIs, as illustrated below, you
will receive an error message when you try to create the hollow ROI.
This will generate the error message "one ROI must completely contain all the others to make a
Hollow ROI"
Turning pixel snap on (by checking
The ROI Toolkit can be set so that the vertices of some ROIs (Line, Curved Line, Spline and
Irregular ROIs) can snap either to the corners or to the centres of
pixels. Change between snapping to centres/corners, by setting your
preference in the ROI
Preferences dialog.
Text Annotation
[Keyboard accelerator:
point to the image and press the 't' key.]
 icon.
icon.
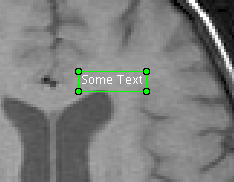
Markers
[Keyboard accelerator:
point to the image and press the 'm' key.]
 icon.
icon.
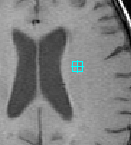
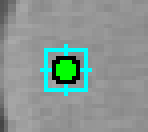
Lines
To create a straight line distance measurement,
click on the  icon.
icon.
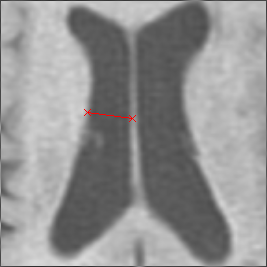
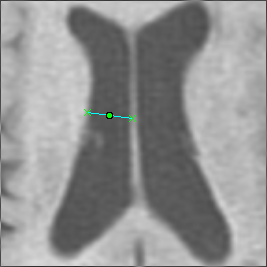
Rectangular ROIs
 icon.
icon.
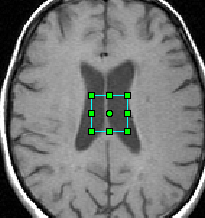
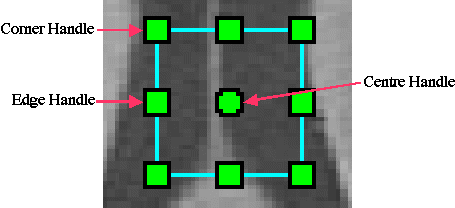
Elliptical ROIs
 icon.
icon.
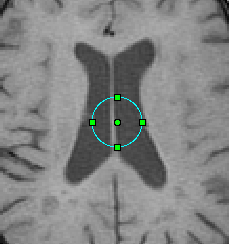
Curved Lines
 icon.
icon.
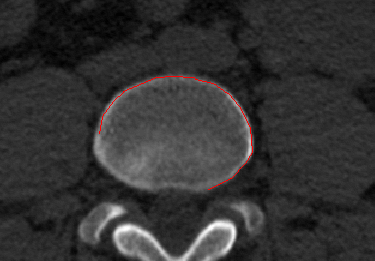
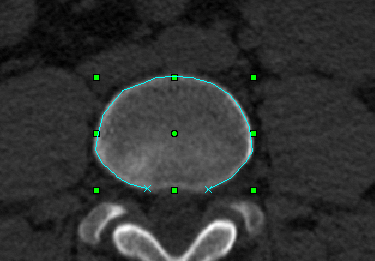
Irregular ROIs
[Keyboard accelerator:
you can initiate creation of an Irregular ROI by pointing to the image
pressing the 'i' key.]
 icon to start drawing: the status bar
gives the instructions: "click or trace points around the shape; Esc to cancel".
icon to start drawing: the status bar
gives the instructions: "click or trace points around the shape; Esc to cancel".
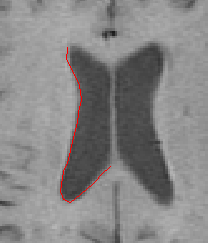
 and acts an
eraser. Retrace your steps with the mouse, and the eraser will remove the end
of the line; release the "Shift" key to continue drawing.
and acts an
eraser. Retrace your steps with the mouse, and the eraser will remove the end
of the line; release the "Shift" key to continue drawing.
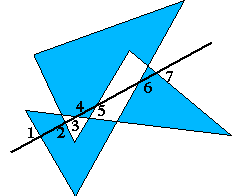
Open Spline ROIs
[Keyboard accelerator:
you can initiate creation of an Open Spline ROI by pointing to the image
pressing the 'o' key.]
 icon to
start drawing: the status bar gives the instructions: "click points around the shape;
Esc to cancel".
icon to
start drawing: the status bar gives the instructions: "click points around the shape;
Esc to cancel".
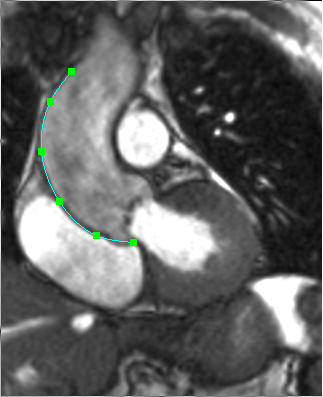
Closed Spline ROIs
[Keyboard accelerator:
you can initiate creation of a Closed Spline ROI by pointing to the image
pressing the 's' key.]
 icon to start drawing: the status bar gives the instructions: "click points around the shape;
Esc to cancel".
icon to start drawing: the status bar gives the instructions: "click points around the shape;
Esc to cancel".
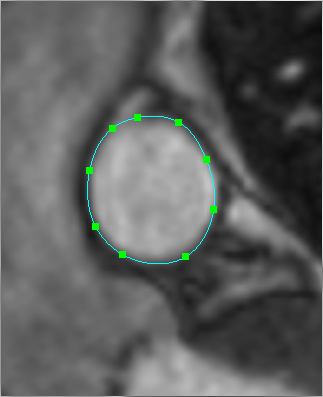
A completed Closed Spline ROI
Contoured ROIs
[Keyboard accelerator:
point to the edge of a feature and press the 'c' key.]
A contoured ROI follows a contour, or level of intensity, from a point
indicated by a mouse click.
 icon.
Move the mouse near to the edge of a feature on the image, an click with the mouse to create
a contour around that feature. You can also create the contour using the keyboard accelerator 'z'
instead of a mouse click. To cancel the operation press the "Escape" key on your keyboard.
icon.
Move the mouse near to the edge of a feature on the image, an click with the mouse to create
a contour around that feature. You can also create the contour using the keyboard accelerator 'z'
instead of a mouse click. To cancel the operation press the "Escape" key on your keyboard.
Note: when coutouring using a fixed level or mouse +/- δ, you can interactively
alter the level value by pressing down the left mouse button and dragging the mouse pointer up and
down the screen. Move the mouse up the screen to increase the level value; move it down to
decrease it. The contour produced at the new level is updated as you drag the mouse.
 - the intensity under the mouse location is used as the contour level. The algorithm used to
find the contour level is explained
in more detail in the algorithms section.
- the intensity under the mouse location is used as the contour level. The algorithm used to
find the contour level is explained
in more detail in the algorithms section.
 - Jim searches for a feature with
the strongest edge in the vicinity of the mouse, and uses the intensity level at the edge as the
contour level. The algorithm used to find an edge is explained detail in the
algorithms section.
- Jim searches for a feature with
the strongest edge in the vicinity of the mouse, and uses the intensity level at the edge as the
contour level. The algorithm used to find an edge is explained detail in the
algorithms section.
 - the contour level is set manually in
the text area to the side:
- the contour level is set manually in
the text area to the side:  . In this case, the
contour will be at an intensity level of 900. Jim searches for a feature in the vicinity
of the mouse with this intensity level.
. In this case, the
contour will be at an intensity level of 900. Jim searches for a feature in the vicinity
of the mouse with this intensity level.
Note: the mouse must be placed inside the feature you want contour: Jim
searches in an outward spiral pattern for a feature at the intensity level that contains the
mouse location.
 - the contour level is calculated
by adding the intensity level at the mouse position to the δ value in
the text area to the side:
- the contour level is calculated
by adding the intensity level at the mouse position to the δ value in
the text area to the side:  .
.
Note: the mouse must be placed inside the feature you want contour: Jim
searches in an outward spiral pattern for a feature at the intensity level that contains the
mouse location.
 -
the contour level is calculated by subtracting the δ value in the text area to the
side:
-
the contour level is calculated by subtracting the δ value in the text area to the
side:  from the
intensity level at the mouse position.
from the
intensity level at the mouse position.
Note: the mouse must be placed inside the feature you want
contour: Jim searches in an outward spiral pattern for a feature at the intensity
level that contains the mouse location.
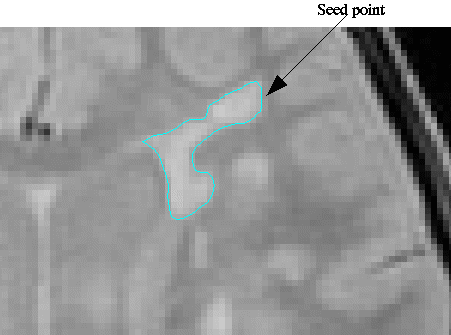
Intensity Hint

 - Jim will only create
contours around features that are brighter than the background.
- Jim will only create
contours around features that are brighter than the background.
 - Jim will only create
contours around features that are darker than the background.
- Jim will only create
contours around features that are darker than the background.
 - Jim will create
contours around features that are either brighter or darker than the background.
- Jim will create
contours around features that are either brighter or darker than the background.
Propagation in 3D

 check-box, then the
contour is propagated to adjacent slices. Jim first finds a 3-D connected region of
pixels at the contour level, and then contours the connected region at the intensity level in
every slice. This can result in extra contours even in the slice where the contour was
initiated because of a connection to the original region that is via different
slices. Because this sometimes produces surprising results, your are given some extra control
over the way that contours can propagate. You can restrict the size of the 3-D connected region
by altering the
check-box, then the
contour is propagated to adjacent slices. Jim first finds a 3-D connected region of
pixels at the contour level, and then contours the connected region at the intensity level in
every slice. This can result in extra contours even in the slice where the contour was
initiated because of a connection to the original region that is via different
slices. Because this sometimes produces surprising results, your are given some extra control
over the way that contours can propagate. You can restrict the size of the 3-D connected region
by altering the  spinner. With this setting, for
example, the 3-D connected region would be restricted to extend over 7 slices, including the
slice in which contouring was initiated (as the central slice). Thus, the resulting contours are
restricted to these same seven slices, and unwanted contours are less likely to occur.
spinner. With this setting, for
example, the 3-D connected region would be restricted to extend over 7 slices, including the
slice in which contouring was initiated (as the central slice). Thus, the resulting contours are
restricted to these same seven slices, and unwanted contours are less likely to occur.
Preview Contours

 check-box. When selected, as
you move the mouse over the image, the contour that would result from a mouse
click at that point is continuously updated and displayed.
check-box. When selected, as
you move the mouse over the image, the contour that would result from a mouse
click at that point is continuously updated and displayed.
Note: for large contours, or when using contouring at a fixed level, it may take a few
moments to update the display as you move the mouse, as Jim searches for the correct
contour.
Hollow ROIs
A hollow ROI is created from two or more ROIs, where one ROI contains all the other ROIs:
the inner ROIs are used to form holes in the outer ROI. To create a hollow ROI, perform the
following steps.
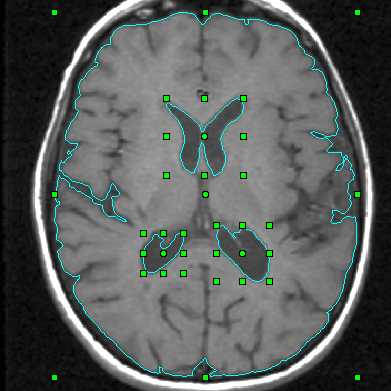
 button in the ROI Toolkit.
button in the ROI Toolkit.
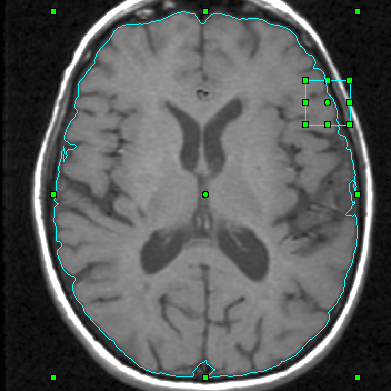
Pixel Snap
![]()
![]() ) causes the
outlines of ROIs to snap onto the nearest corners or centres of image pixels. Thus, for example
with Pixel Snap turned on, Rectangular ROIs will always contain a whole number of pixels. Without
Pixel Snap, ROIs are free to have any shape defined by the user.
) causes the
outlines of ROIs to snap onto the nearest corners or centres of image pixels. Thus, for example
with Pixel Snap turned on, Rectangular ROIs will always contain a whole number of pixels. Without
Pixel Snap, ROIs are free to have any shape defined by the user.