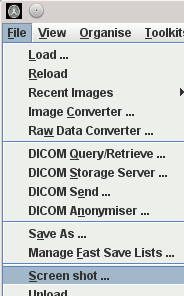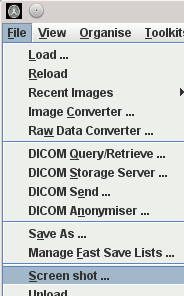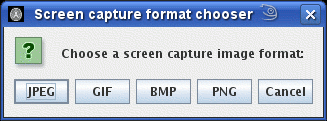Creating Screen Capture Images
With Jim, you can create screen shot pictures for inclusion into
presentations, reports and Web pages. The screen shot image shows
exactly what is shown in the image display window,
including ROIs, overlaid images etc.
Compose the image in the display to appear as you want it, then
select "Screen shot ..." from the File menu:
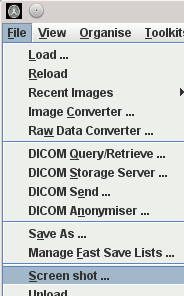
A dialog will pop up, allowing you to choose the format for the screen
shot picture.
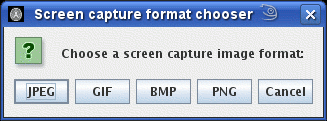
You can choose from:
- JPEG
(Joint Photographic Experts Group) format - high-quality format that
allows images to be stored in full colour. The screen capture will be stored
with lossless compression.
- GIF
(Graphics Interchange Format) - a format that relies on a palette of
255 colours - there can be some loss of quality if there are a lot of
colours on the screen.
- BMP
(Windows Bitmap) - a high quality format especially compatible with
Microsoft Windows. Produces large files.
- PNG
(Portable Network Graphics) - a high quality format with lossless compression.
A file chooser will now pop up,
allowing you to choose a name for the screen capture file.
Exporting a screen capture image may take a few seconds.
When the export is complete, a message will appear in the status
bar saying "screen capture done".