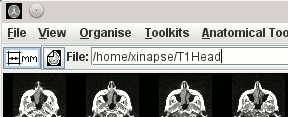
Input focus in a text field is indicated by a flashing cursor.
The following are keyboard shortcuts that help speed up your interactions with Jim by reducing the amount of mouse movement you have to perform.
Note: in order for any of these shortcuts to have the desired effect, the image display must have the correct input focus. For example, if the cursor is currently flashing in the place where you type in an image name, then this will receive the keyboard input, and the key-presses detailed below will not have the desired effect.
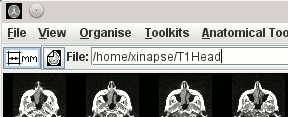
Input focus in a text field is indicated by a flashing cursor.
Click on the image with the mouse, and then your key presses will be directed at the image, and the shortcuts will work correctly.
Note: in Mac OS X Lion a new feature was introduced that disables key repeating
in Java programs. Normally, if a key is held down, the action of a key repeats, but this is not
the case in OS X Lion. To re-enable key repeating, open a terminal window, and type in the
following command (you can copy and paste it from here):
You must have either a slice selected, or all slices must have the
same zoom and pan for these shortcuts to have any effect. Press
the
Note: these shortcuts only apply when the ROI Toolkit is active.
Then logout and log back in again, and key repeating should be enabled in Jim.
defaults write -g ApplePressAndHoldEnabled -bool false
Slice Selection
shift key as you double-click on the
slice to simultaneously select a slice,
and set the display layout to single
slice display.
shift key as you double-click on the
slice to set the display layout to display all slices.
 key to shift the selected
slice down one row in the display layout.
key to shift the selected
slice down one row in the display layout.
 key to shift the selected
slice up one row in the display layout.
key to shift the selected
slice up one row in the display layout.
 key to shift the selected
slice right one column in the display layout.
key to shift the selected
slice right one column in the display layout.
 key to shift the selected
slice left one column in the display layout.
key to shift the selected
slice left one column in the display layout.
Zoom & Pan Shortcuts
+ key to zoom in.
- key to zoom out.
= key to set the zoom to 100%.
r key to pan right a small amount.
l key to pan left a small amount.
u key to pan up a small amount.
d key to pan down a small amount.
R, L, U and
D keys to scroll by larger amounts.
 button to set all slices to the same
zoom and pan.
button to set all slices to the same
zoom and pan.
a" key to set all slices to the same
zoom/pan. You must have a slice selected for this to have
any effect.
Slice Paging Shortcuts
n key, or PgDn to increment
the visible slices by one.
p key, or PgUp to decrement the visible slices by one.
N key to increment the visible slices
by one page of slices.
P key to decrement the visible slices
by one page of slices.
Home key to go to the first slice.
End key to go to the last slice.
ROI-Related Shortcuts
Some of these keyboard accelerators can be remapped, so that you can assign different key presses
to perform the actions, instead of the default key presses above. See the
User Preferences
section to see how to do this.
> key to select the next ROI in the selected
slice (or the first ROI if none is currently selected).
< key to select the previous ROI in the selected
slice (or the first ROI if none is currently selected).
Ctrl-A select all ROIs, or those in the selected slice (if there is a
selected slice).
Ctrl-C to copy all selected ROIs to the clipboard.
Ctrl-V to paste all ROIs in the clipboard
to the selected slice.
Ctrl-X or the Delete key to
delete all the selected ROIs.
Ctrl-O to edit the outline of an Irregular
or Curved Line ROI.
Ctrl-T to smooth the outline of an Irregular
or Curved Line ROI.
Ctrl-Z to undo the last ROI editing operation.
Ctrl-S to save the current ROIs to disk.
t key to add a Text ROI underneath the
current mouse location. Then type in the text you want, and
finish by pressing the Return (Enter) key.
m key to add a Marker underneath the
current mouse location.
i key to start creation of an Irregular ROI, just
as if you had pressed the  button.
button.
f key to add an Irregular ROI using
fuzzy-connection from the current mouse location. This only applies when
the Fuzzy Connections is tool active, and the
ROI Toolkit is visible.
c key to add a Contour ROI, with contouring starting at the
current mouse location. If you have  selected, then pressing
the
selected, then pressing
the c key initiates
the preview, and you must click with the mouse to finalise the Contour ROI.
o key to add an Open Spline ROI.
s key to add a closed Spline ROI.
e key to start the eraser.
You must have an Irregular ROI selected for this to
work.
w key to start pixel painting.
You must have an image loaded, and the pixel paint value already selected for this to
work.
z key to to finalize Irregular and Spline ROIs. The key-press
substitutes for the normal double-click with the mouse to finalize the ROI. For Contour ROIs,
the key-press substitutes for the single click of the mouse to finalize the contour.
j key to select ROIs that overlap in adjacent slices
(see selecting connected ROIs).
Ctrl-E to erode an ROI.
Ctrl-D to dilate an ROI.