Record Cine ... from the File menu of the 3-D Viewer: 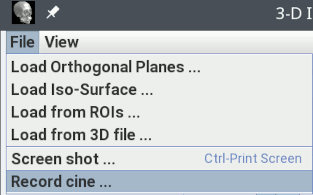
You can create movies of manipulations taking place in Jim's 3-D display. Select
Record Cine ... from the File menu of the 3-D Viewer: 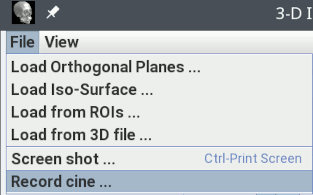
This will bring up a dialog for you to set up the recording:
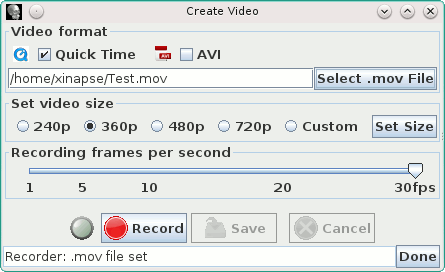
 to create a QuickTime
video.
to create a QuickTime
video.
 to create an AVI
video.
to create an AVI
video.
Next, set the name of the video file that will be produced, by either typing in the video file
name, or clicking the  button, or the
button, or the
 button.
button.


When you have selected the video size, click the  button. This will set the size of the 3-D
display area to your selected video size. The video is produced by capturing the contents
of the 3-D display area, so if you subsequently resize the 3-D display, the size of the
video will also change accordingly.
button. This will set the size of the 3-D
display area to your selected video size. The video is produced by capturing the contents
of the 3-D display area, so if you subsequently resize the 3-D display, the size of the
video will also change accordingly.
Next, set the number of frames-per-second for the video capture by moving the slider. Setting a
high value will result in smoother videos, but a larger size of video recording file.

Now set up the image elements in your 3-D display that you want to record, and when you are ready
to start recording, press the  button. You can now start to manipulate the 3-D
display, changing transparencies and colours and adding new elements. Everything you do will be
recorded.
button. You can now start to manipulate the 3-D
display, changing transparencies and colours and adding new elements. Everything you do will be
recorded.
Note: since the video is recorded by screen capture, if you place any other windows in
front of the 3-D display, they will obscure your video recording.
During recording, the "LED" light will flash:
 .
You can pause the recording at any time (for example, to add new image elements to the display) by
pressing the
.
You can pause the recording at any time (for example, to add new image elements to the display) by
pressing the  button. During recording, the video frames
are "buffered" in memory. If the buffering cannot keep pace with the rate of recording, the
recording will automatically pause. To resume recording, just press the
button. During recording, the video frames
are "buffered" in memory. If the buffering cannot keep pace with the rate of recording, the
recording will automatically pause. To resume recording, just press the
 button again.
button again.
When your video is complete, press the
 button to save the cine recording to the
disk file you selected. If you want to cancel the recording and discard what you have already
recorded, press the
button to save the cine recording to the
disk file you selected. If you want to cancel the recording and discard what you have already
recorded, press the  button.
button.
If you want to record a new video, be sure to change the name of the video file, otherwise your first recording will be overwritten.
When you are finished with video recoding, press the  button.
button.