Toolkits menu: 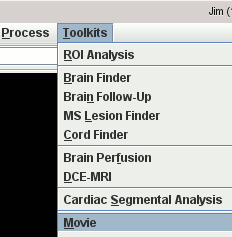
Jim can display any multi-slice image in a movie loop.
To run a movie, use the "Movie" item in the Toolkits menu: 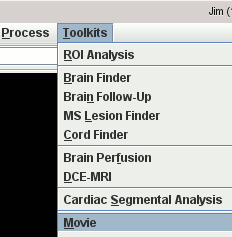
If you already have an image loaded in the Main Jim display frame, then a message will appear asking whether you want to view this image as movie. Click "Yes" if you do; "No" if you want to view another image as a movie, and "Cancel" if you want to cancel movie display.
The Movie Display frame will now appear, looking similar to the Main image display frame:
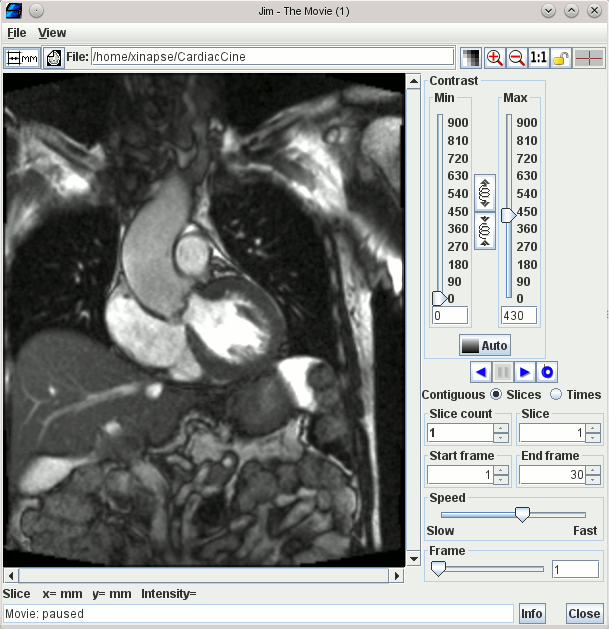
When displaying a movie, all frames of the movie are displayed with
the same contrast setting and with the same zoom and
scroll. Therefore, controls to link the contrast and zoom/scroll
are not present. In addition, the magnification controls  ,
,  and
and  have moved to the top of the frame.
have moved to the top of the frame.
If you chose to load the current image, you will now have an image loaded into the Movie Frame. Otherwise you can load or import an image as you did for the Main Display frame.
There may be occasions where you have a set of loadable images that
constitute a movie. For example, you may have each time point (frame) of the movie in a separate
image file. You could, of course, use the Image
Concatenator tool put all frames into a single image to display in the Movie tool. However,
you may find it more convenient to load all the images into the Movie directly. Select
"Load Movie from Stack..." from the "File" menu:
This will bring up a dialog to select a stack of images to load as a movie:
First, select the images in the stack by clicking on the
on the
You can add further images to the list of images in the stack by
clicking on the
Ensure that the images are in the order in which you want them to be
viewed. If they are not in the right order, select one or more
images in the displayed list to move, and the click either the
You can remove all the images from the list by clicking the
Clicking the Loading a Movie from a Multiple Images
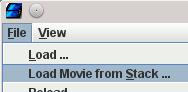
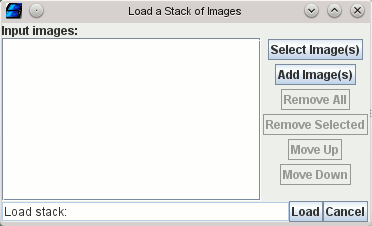
 button. This will bring up a
File Chooser from which you can select
one or more input images. To select more than one image file, press the
"Control" key down while making your selection. To select all files
in a list, select one file at the top of the list, press the
"Shift" key down, and select a file at the bottom of the list.
You can select any files from the list in this way.
button. This will bring up a
File Chooser from which you can select
one or more input images. To select more than one image file, press the
"Control" key down while making your selection. To select all files
in a list, select one file at the top of the list, press the
"Shift" key down, and select a file at the bottom of the list.
You can select any files from the list in this way.
 button at any time.
button at any time.
 button or
button or  button to get them in the right order.
button to get them in the right order.
 button, or remove just some of the images by
first selecting them, and then clicking the
button, or remove just some of the images by
first selecting them, and then clicking the  button.
button.
 button
will load the stack of images into the Movie tool.
button
will load the stack of images into the Movie tool.